用EaseUS Todo Backup Free 4.0.0.2實作實體機器轉成虛擬機器(P2V)
最近在重灌電腦的時候試著用用看其他的備份軟體,意外地發現EaseUS Todo Backup Free 4.0.0.2具備P2V功能。我一直以來都對虛擬機器相當感興趣,P2V──實體機器虛擬化當然也是其中一個關切重點。
使用EaseUS Todo Backup Free備份電腦並轉換成虛擬機器的過程並沒有很困難。更重要的是,這些工具全部都是免費可取得的!非常適合虛擬機器入門者拿來練習P2V。
在此記錄使用EaseUS Todo Backup Free來實作P2V的過程。
什麼是P2V?
摘要Wikipedia的介紹:
在計算機集群中,許多小型伺服器正在被一個大型伺服器取代以增加硬體資源的利用率(如CPU等)。雖然硬體正在被整合,但是典型的作業系統仍然是獨立的。取而代之地,每一個運行在獨立的伺服器上的作業系統被轉移到在虛擬機中。大型的伺服器可以「寄宿」許多這樣的「客戶」虛擬機。這就是物理到虛擬(Physical-to-Virtual, P2V)的轉換。
早期我們大部分的系統都是以實體機器建立:在實體機器上安裝Linux、架設網站、實作系統。但是一旦這個系統已經不常使用時,它卻仍佔用了這個實體機器。這不僅造成維護上的困難,後面的人也無法有效地利用這台實體機器的資源。
這時我們採取的作法就是上述的P2V,把實體電腦直接虛擬化,然後擺到虛擬機器運作環境下讓它繼續運作,而實體電腦就可以騰做其他利用。
關於P2V的技術與工具非常多,有興趣的話可以先看一看王偉任寫的一次學會虛擬化P2V與V2V轉移,可以有更全面的基本概念。
使用工具
這一篇介紹使用了三種工具,一個是主角EaseUS Todo Backup,一個是P2V的輔助函式庫VMware Virtual Disk Development Kit,最後一個是虛擬化環境VirtualBox。
EaseUS Todo Backup 4.0.0.2
EaseUS這家公司出的備份軟體EaseUS Todo Backup主要是用於硬碟映像檔備份上。類似功能的產品有早期的Norton Ghost、現在知名的Acronis True Image與國網中心整合多種開放原始碼工具組成的再生龍CloneZilla。
在雲端平台虛擬化技術熱潮之下,這些軟體也不只有單純地用在實體機器上,而也對應到虛擬機器的備份與還原。當然,實體機器可以用的備份工具,虛擬機器也可以用。而為了因應虛擬機器的管理需求,各種功能就因應而生。
P2V就是其中的一種虛擬機器技術。然而由於虛擬機器運作環境並非個人、家庭常見的東西,大部分免費、個人與家用版的備份軟體都不具備P2V功能。
EaseUS Todo Backup在很早以前的免費版本4.0.0.2中卻擺上了P2V這個企業級的功能,但是在後面的免費版本中卻都將它移除掉了。EaseUS Todo Backup 4.0.0.2版本在官方網站已經消失已久,不過網路上依然可以找到這個版本。我把它上傳到SkyDrive供其他人利用,如果有所侵權,請再告知我吧。
VMware Virtual Disk Development Kit
EaseUS Todo Backup的P2V功能需用到VMware的Virtual Disk Development Kit,這也是VMware上可以免費下載的工具,不過需要先註冊免費帳號登入之後才能使用就是了。我也將它備份如下:
VMware-vix-disklib-5.1.0-774844.i386.exe
Orcale VM VirtualBox
EaseUS Todo Backup使用P2V最後輸出的會是VMware的虛擬機器格式,而這個幾乎已經成為業界標準的VMware虛擬機器也是能在免費的Orcale VM VirtualBox上運作。
VIrtualBox到現在還是我個人認為練習架設虛擬機器的首選,到目前版本在網路設定上已經友善許多,不輸給VMware Workstation,而且還是免費的喔!
備份檔案如下:
P2V實作過程
裝好EaseUS Todo Backup(以下簡稱EaseUS)之後你可以看到上面的主畫面。
要做P2V我們必須經過兩個步驟:
- 將實體機器備份成硬碟映像檔
- 將硬碟映像檔轉換成虛擬機器
備份實體機器
我現在就以我目前在操作的電腦來做練習,按下「Data backup (File, Disk/Parititon)」進入備份功能。
選擇你要備份的硬碟,我主要的系統都安裝Disk 2,你可以看到上面的路經是「C: (NTFS)」。選擇Disk 2,然後在下面設定備份映像檔的儲存位置(Destination,我目前設定是D:\My Backups),最後按下右下角的「Proceed」開始備份吧。
在備份的時候電腦不需要關機,這種模式叫做「熱備份(Hot Cloning)」,而用在P2V術語上,則叫做「熱遷移(Hot Migration)」。相較於備份時必須關機的模式「冷備份(Cold Cloning)」或是「冷遷移(Cold Migration)」來說,「熱備份」其實是比較高難度的作法喔。
備份需要花點時間。如果你硬碟非常大,那就要花更久的時間。我的硬碟為60GB大小,備份過程會壓縮處理,最後產生了9GB的備份檔。
備份完成之後,你就可以在備份檔的儲存位置找到你硬碟的備份檔。為了方便燒錄,所以我把映像檔做了分割,上圖中才會看到那一堆的映像檔資料,但其實都是同一顆硬碟Disk 2的備份檔案。
轉換映像檔成為虛擬機器
再回到EaseUS的主畫面,這次我們要用的是轉換映像檔(Convert image)的功能,將備份的硬碟映像檔轉換成虛擬機器。
除了VMware之外,你也可以轉換成Microsoft虛擬機器VirtualPC。而這篇主要展示的是轉換成VMware的功能。請注意,在用這功能之前必須先安裝VMware Virtual Disk Development Kit,不然會無法執行喔。
轉換映像檔功能操作也很簡單:
- 選擇你要轉換的映像檔(Backup image)
- 設定你要輸出的虛擬機器檔案名稱(Image name)、類型(Type: VMWare)與位置(Destination)
設定完成之後按下「Proceed」開始轉換吧。
虛擬機器跟硬碟映像檔放在同一個位置,就只有那一個檔案而已喔。我9GB的備份檔案轉換成虛擬機器之後大小增至22GB,但還是比原本60GB小很多。耗時很短,只有15分鐘左右。
在VirtualBox上運作
為了測試我們轉換完成的虛擬機器是否能正常運作,在此是使用VirtualBox來進行。
在建立虛擬機器那邊,要使用現有的虛擬硬碟檔案,並指向你剛剛轉換完成的虛擬機器。
在這邊要注意一下。VirtualBox預設建立虛擬機器掛載虛擬硬碟檔案的時候,會將硬碟連接為SATA硬碟。如果你原本實體機器硬碟就是用SATA,那沒有問題;如果是IDE裝置(PATA)的話,要記得到設定值的存放裝置中,把你的硬碟掛載在「控制器:IDE」底下,這樣子Windows開機才會正常運作喔。
設定完成之後,打開VirtualBox中的虛擬機器,整個就是正常運作。畫面中出現錯誤是因為我沒有另外備份另一個磁碟,導致Windows找不到資料而已。
結語:EaseUS Todo Backup的優缺點
經過這一番P2V的練習之後,我可以發現EaseUS一些優缺點。
優點部分很明顯:
- EaseUS Todo Backup是免費的,很適合作為推廣入門的工具。
- 先將實體機器轉換成映像檔、再轉換成虛擬機器的過程十分穩定,比VMware vCenter Converter Standalone透過連線做Hot Cloning還要來得穩定得多。
- 可結合原本實體機器的備份策略。
缺點部分也不少:
- 兩階段轉換手續難以自動化。如果P2V需求相當大的話,這就比較麻煩了。
- EaseUS Todo Backup Free 4.0.0.2沒有「增量備份」的功能。
特別是增量備份的功能,這對定時要進行系統備份的任務來說是非常必要的。增量備份的意思是,第一次備份檔案時備份了完整的硬碟映像檔,而第二次之後則是備份前一次差異的檔案,不必再次備份完整的整顆硬碟。這種技術可以省下許多硬碟空間,並將多個版本保持在同一個備份檔案中,以方便管理。
之前我大多使用Acronis TrueImage作為備份工具,也是因為它具備了增量備份功能。
而後來我又發現到原來VMware vCenter Converter Standalone能夠將Acronis TrueImage備份的tib硬碟映像檔轉換成VMware虛擬機器。這樣就能做到跟上述使用EaseUS相同的效果,還能繼續使用增量備份的功能,實為更佳的方案。我們下次再來聊聊怎麼用Acronis TrueImage來實作P2V吧。



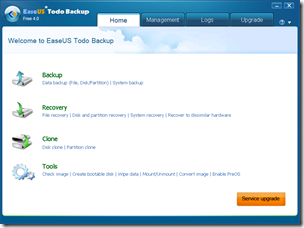


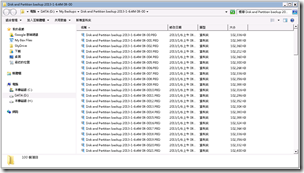



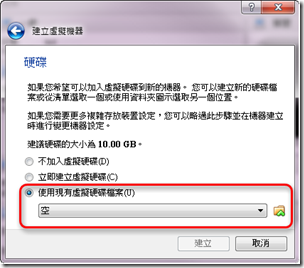



讚
回覆刪除下一篇:「用Acronis True Image來實作實體機器虛擬化(P2V)」的連結在這裡:
回覆刪除http://blog.pulipuli.info/2013/01/acronis-true-imagep2v.html
最近又回頭研究硬碟備份時,覺得免費的EaseUS Todo Backup Free 4.0.0.2不甚堪用。我一顆128GB硬碟內的檔案只有60GB,它最高壓縮居然備份產出了118GB,實在是讓我昏倒。
回覆刪除後來研究一下,找到了另一套免費軟體Paragon Backup & Recovery
http://blog.xuite.net/yh96301/blog/244822877
這是完全免費的硬碟備份與還原軟體,更重要的是,它還支援轉換成虛擬機器使用的虛擬硬碟映像檔:VMWare Image (.vmdk)、MS Virtual PC Image (.vhd)、Microsoft Hyper-V Image (.vhdx)以及他們自己家的Paragon Image (.pvhd)。
免費軟體做到這樣真是太不可思議了!
相較於同樣是免費的EaseUS Todo Backup,Paragon Backup & Recovery有以下優勢:
1. 具有增量備份功能(Incremental Backup) https://www.paragon-software.com/free/br-free/#features
2. 能夠備份成虛擬機器映像檔 http://blog.xuite.net/yh96301/blog/244822877
3. 個人使用下免費
真是太棒了,以後就用Paragon Backup & Recovery來做P2V吧。
讚
回覆刪除謝
刪除