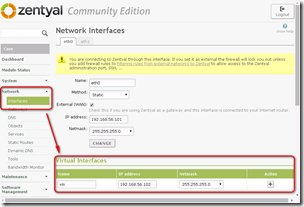DLLL-CIAS之Zentyal網路設定 / Zentyal’s Network Configuration for DLLL-CIAS
這一份教學是在說明如何設定Zentyal 3.0.2的網路成為DLLL-CIAS的一部分,讓虛擬機器管理伺服器 (Proxmox VE) 跟資料儲存伺服器 (FreeNAS) 可以直接用IP來連線管理。
In this article, I will describe how to configure network for DLLL-CIAS. This configuration will let administator use IP to connect virtual machine manager server (Proxmox VE) and storage manager server (FreeNAS) directly.
- 對應講義:PART-2-STEP-1-3
- 主題:DLLL-CIAS之Zentyal網路設定
教學目錄 / Table of Contents
- Zentyal 3.0.2安裝準備
- 安裝Zentyal 3.0.2
- [目前在此篇 >> ] DLLL-CIAS之Zentyal網路設定
- 設定Zentyal DHCP伺服器
- Zentyal安裝DLLL-CIAS Router雲端網路模組
- Zentyal設定DLLL-CIAS Router雲端網路模組
DLLL-CIAS網路拓撲 / Network Topology of DLLL-CIAS
在DLLL-CIAS的網路拓撲中,主要有三個角色:
- 網路管理伺服器:也就是現在在教的Zentyal。負責對外廣域網路與對內區域網路的橋接器。
- 虛擬機器管理伺服器:在此篇所教的Proxmox VE,位於區域網路之中。
- 資料儲存伺服器:在此篇所教的FreeNAS,位於區域網路之中。
整個網路拓蒲如下圖所示,可以看到Zentyal所在位置是整個區域網路對外的橋接口。
在這個網路拓撲中,負責管理的三個主要角色都有各自的IP可供外部網路直接連線,也有各自在區域網路中使用的區域網路IP。其對應表如下:
| 角色 | 作業系統 | 外部網路IP* | 區域網路IP |
| 網路管理伺服器 | Zentyal | 192.168.56.101 | 10.0.0.254 |
| 虛擬機器管理伺服器 | Proxmox VE | 192.168.56.102 | 10.1.0.1 |
| 資料儲存伺服器 | FreeNAS | 192.168.56.103 | 10.2.0.1 |
然而,虛擬機器管理伺服器跟資料儲存伺服器實際上是位於區域網路當中,並不能直接設定外部網路IP。因此這個設定必須是在網路管理伺服器上進行。也就是說,實際上的設定為:
| 角色 | 作業系統 | 外部網路IP* | 區域網路IP |
| 網路管理伺服器 | Zentyal | 192.168.56.101 192.168.56.102 > 轉給 10.1.0.1 192.168.56.103 > 轉給 10.2.0.1 | 10.0.0.254 |
| 虛擬機器管理伺服器 | Proxmox VE | 10.1.0.1 | |
| 資料儲存伺服器 | FreeNAS | 10.2.0.1 |
後者這張表格比較複雜,但只要設定好之後,我們就可以用前一張表格來理解整個網路運作模式。
所以這份教學就是在教如何才能讓DLLL-CIAS網路拓撲達到我們要的設定。
設定虛擬網路卡 / Virtual Interfaces Configuration
首先我們要先設定虛擬網路卡,讓Zentyal以一張實體網路卡模擬出其他兩張網路卡,讓它同時可以擁有多個對外IP。
- 先登入Zentyal網頁管理介面。

- 進入左邊導覽列的Network > Interfaces
- 進入對外網路卡的設定頁面。此教學使用eth0作為對外網路卡,注意到External (WAN)的部分有打勾。找到下面的Virtual Interfaces (虛擬網路卡)。
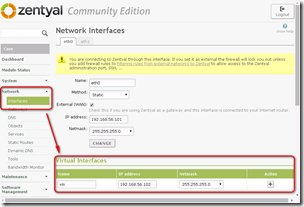
- 先設定虛擬機器管理伺服器的網路參數,然後按下Action的「+」:
- Name: vm
- IP address: 192.168.56.102
- Netmask: 255.255.255.0
- 再設定資料儲存伺服器的網路參數,然後按下Action的「+」:
- Name: storage
- IP address: 192.168.56.103
- Netmask: 255.255.255.0
- 設定好以後應該會如下圖所示:

設定連接埠轉遞 / Port Forwarding Configuration
接著我們再設定連接埠轉遞,讓這些對外網路IP可以轉接到區域網路中的虛擬機器管理伺服器與資料儲存伺服器。
- 開啟左邊導覽列的Firewall > Port Forwarding。按下Add new按鈕。

- 要輸入的欄位很多,讓我們一個一個來確認,請按照下列輸入,如果沒問題之後按下ADD按鈕。

- Interface: eth0, eth0:vm, eth0:storage
- Original destination: IP Address: 192.168.56.102/32
- Protocol: TCP/UDP
- Original destination port: Any
- Source: Any (如果要提高安全性的話,可以在此設定,以限制可連線的網路範圍)
- Destination IP: 10.1.0.1
- Port: Same
- Replace source address: [ ] (不打勾)
- Log: [ ] (不打勾)
- Description: vm
- 接著我們輸入資料儲存伺服器的連接埠轉遞,請按照下列輸入,輸入完成後按下ADD按鈕。

- Interface: eth0, eth0:vm, eth0:storage
- Original destination: IP Address: 192.168.56.103/32
- Protocol: TCP/UDP
- Original destination port: Any
- Source: Any (如果要提高安全性的話,可以在此設定,以限制可連線的網路範圍)
- Destination IP: 10.1.0.2
- Port: Same
- Replace source address: [ ] (不打勾)
- Log: [ ] (不打勾)
- Description: storage
- 設定完成之後應該會如下圖所示:

儲存設定 / Save changes
Zentyal做完所有設定之後並不會立即生效,必須要按下「Save changes」按鈕,儲存設定之後才會生效。
下一篇:設定Zentyal DHCP伺服器 / Setup DHCP Server in Zentyal
在安裝DLLL-CIAS Router雲端網路模組之前,我們還需要設定DHCP伺服器,詳細步驟請看下一篇。
下一篇:「設定Zentyal DHCP伺服器」。